AzureでWindowsサーバーを構築するために仮想マシンを作成した場合、デフォルトでDドライブにテンポラリ領域が割り当てられています。
例えばオンプレからのサーバー移行を行おうとした場合に、既存でDドライブを使用していると支障が出る場合があります。
AzureのWindows VMでテンポラリディスクのドライブレターを変更する方法について紹介します。
通常のドライブレター変更ではエラーになってしまいます
え?ドライブレターの変更であれば、ディスクの管理から普通にやればいいじゃん。
はい、はじめは私もそう思っていました。
でも、エラーになってしまうんですね。
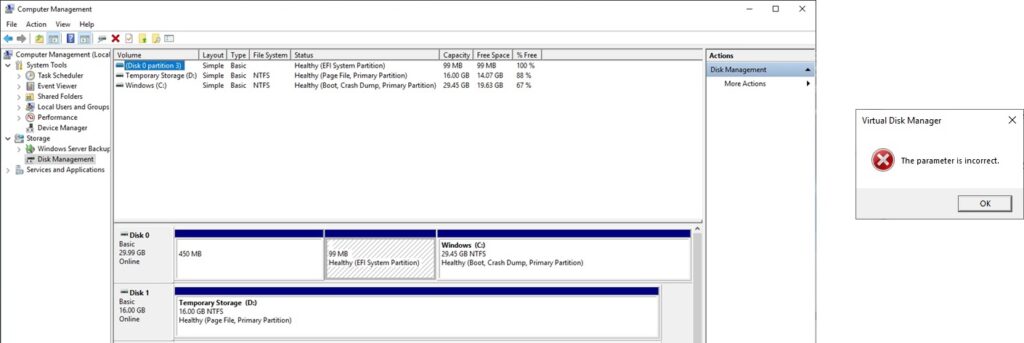
これは、このテンポラリディスクにOSのページファイルが配置されているからなんですね。(アプリ屋はこんなこと意識しないので、はまりました。。。)
こちらにMicrosoft社の公開情報にドライブレターの変更手順が記載されています。
また、Azure Windows VMの一時ディスクについては、こちらの@ITの記事が参考になりました。勉強になりました。ありがとうございます。
では、公開情報に従ってドライブレターを変更していきます。
テンポラリディスクのドライブレターを変更します
では、実際にドライブレターの変更を行いましょう。Microsoft社の公開情報に記載されている手順に従ってやっていきます。
※以下、公開情報の日本語訳文言をそのまま使っています。
一時的に pagefile.sys を C ドライブに移動します。
Windows VM のデータ ドライブとしての D: ドライブの使用(https://learn.microsoft.com/ja-jp/azure/virtual-machines/windows/change-drive-letter)
- 仮想マシンへの接続
- [スタート] メニューを右クリックし、 [システム] を選択します。
- 左側のメニューで、[システムの詳細設定の表示] を検索して選択します。
- [パフォーマンス] セクションで、[設定] を選択します。
- [詳細] タブを選択します。
1.~3.は、システムの詳細表示をしてください。ということになります。(方法は手順に記載の内容以外にもあると思いますので、慣れた方法でOK)4.~5.までで以下のダイアログが表示されればOK。
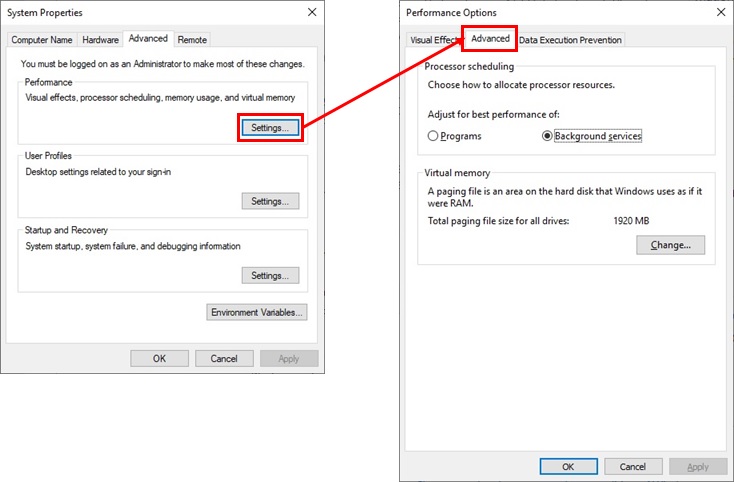
Windows VM のデータ ドライブとしての D: ドライブの使用(https://learn.microsoft.com/ja-jp/azure/virtual-machines/windows/change-drive-letter)
- [仮想メモリ] セクションで、[変更] を選択します。
- C ドライブを選択し、[システム管理サイズ] をクリックして、[設定] をクリックします。
- D ドライブを選択し、[ページング ファイルなし] をクリックして、[設定] をクリックします。
- [適用] をクリックします。 変更を有効にするにはコンピューターの再起動が必要であることを示す警告が表示されます。
- 仮想マシンを再起動します。
色々と書かれていますが、結果として以下になっていればOKで、その後仮想マシンを再起動します。
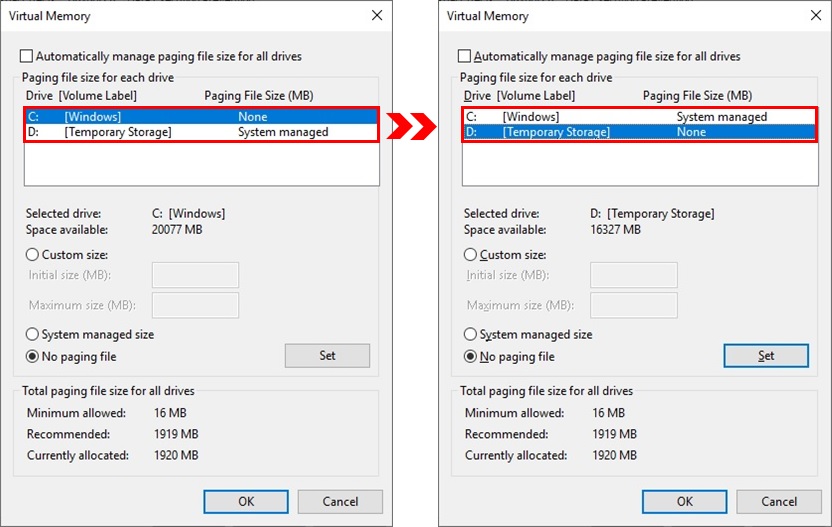
右側:設定後の状態
ドライブ文字の変更
Windows VM のデータ ドライブとしての D: ドライブの使用(https://learn.microsoft.com/ja-jp/azure/virtual-machines/windows/change-drive-letter)
- VM が再起動した後、VM に再びログオンします。
- [スタート] メニューをクリックし、「diskmgmt.msc」と入力して、Enter キーを押します。 [ディスクの管理] が開始します。
- 一時ストレージ ドライブの D を右クリックし、[ドライブ文字とパスの変更] を選択します。
- ドライブ文字として T などの新しいドライブを選び、[OK] をクリックします。
- データ ディスクを右クリックして、 [ドライブ文字とパスの変更]を選択します。
- ドライブ文字として D を選択し、[OK] をクリックします。
ここの1.~6.は、通常のドライブレターの変更手順ですね。変更後のドライブレターについては、データドライブとして使用したいドライブレター以外であれば何でも構いません。
※公開情報の手順ではTドライブとしていて、これはTemporaryのTを指しているでしょうけど、はじめからそうすればいいのに。。。と思いました。
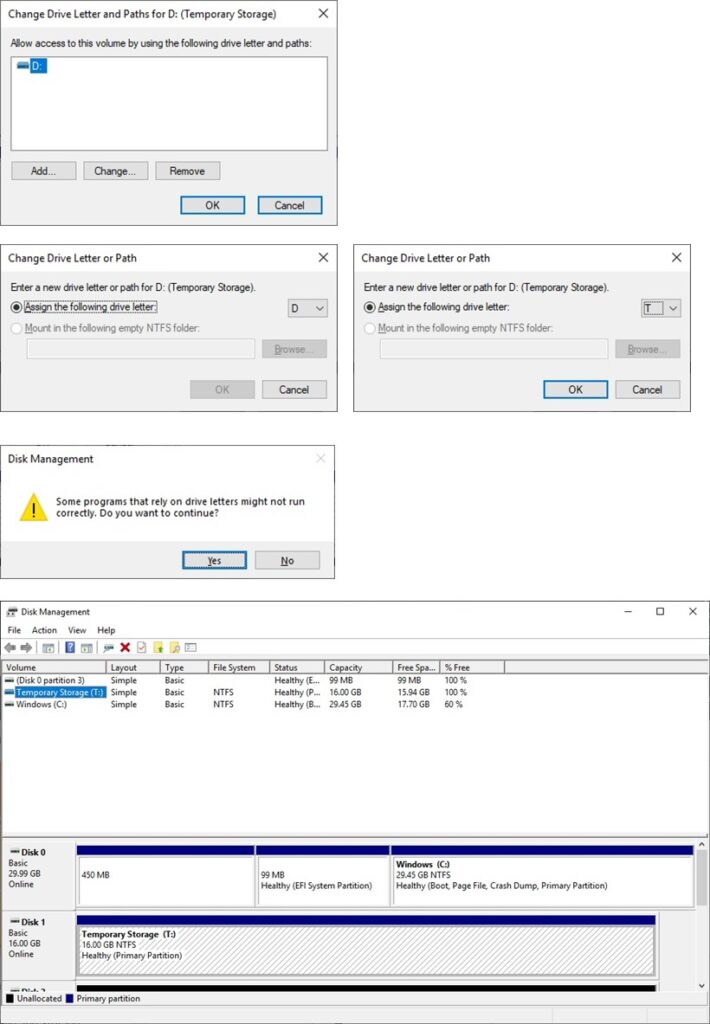
2段目:左 – ドライブレター設定(変更前) 右 – ドライブレター設定(変更後)
3段目:ドライブレター変更をすると表示される確認ポップアップ
4段目:ドライブレター設定変更後のディスク管理画面
pagefile.sys を一時ストレージ ドライブに戻します。
ここからは、一時的にOSディスク(Cドライブ)に移動したOSのページファイルを元のテンポラリディスク(変更後のドライブ)に戻す手順です。
Windows VM のデータ ドライブとしての D: ドライブの使用(https://learn.microsoft.com/ja-jp/azure/virtual-machines/windows/change-drive-letter)
- [スタート] メニューを右クリックし、 [システム] を選択します。
- 左側のメニューで、[システムの詳細設定の表示] を検索して選択します。
- [パフォーマンス] セクションで、[設定] を選択します。
- [詳細] タブを選択します。
- [仮想メモリ] セクションで、[変更] を選択します。
- OS ドライブ C を選択し、[ページング ファイルなし] をクリックして、[設定] をクリックします。
- 一時ストレージ ドライブ T を選び、[システム管理サイズ] をクリックして、[設定] をクリックします。
- [適用] をクリックします。 変更を有効にするにはコンピューターの再起動が必要であることを示す警告が表示されます。
- 仮想マシンを再起動します。
「一時的に pagefile.sys を C ドライブに移動します。」とは逆の設定になるので、以下のようになっていればOKです。設定後に仮想マシンを再起動します。
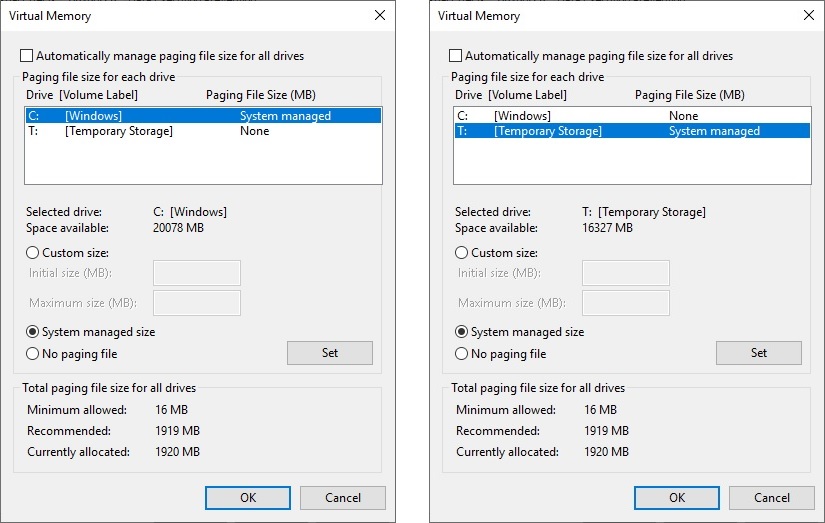
右側:設定変更後の状態
次のステップ
Windows VM のデータ ドライブとしての D: ドライブの使用(https://learn.microsoft.com/ja-jp/azure/virtual-machines/windows/change-drive-letter)
- 追加のデータ ディスクをアタッチすることで、仮想マシンに使用できるストレージを増やすことができます。
そうです。これでDドライブにデータディスクを割り当てることができました~。
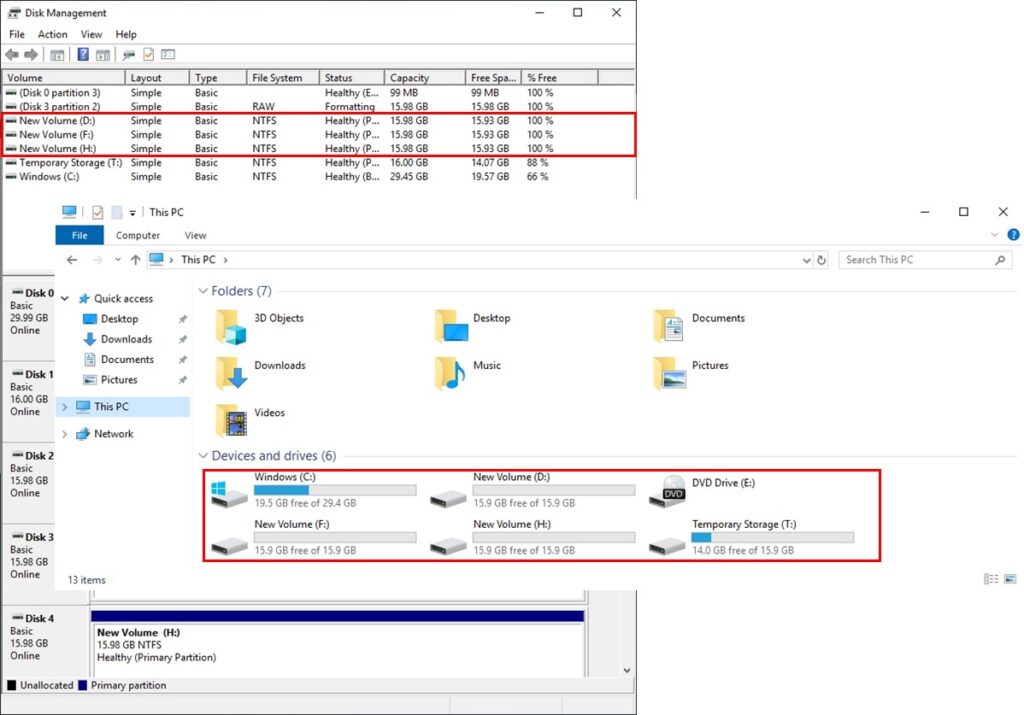
最後に
AzureのWindows OS仮想マシンにおけるテンポラリディスクのドライブ変更についてでした。
設定手順が公開されているとはいえ、Windowsの場合はGUI操作がメインになるので操作イメージがあった方がいいですよね。
同じ設定が必要な方、こちらの内容がお役に立てば幸いです。

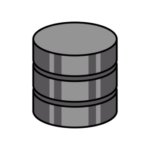
コメント